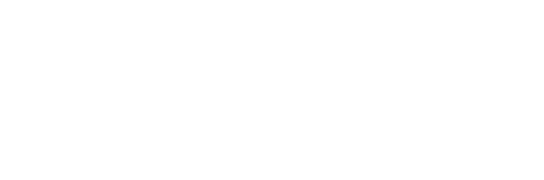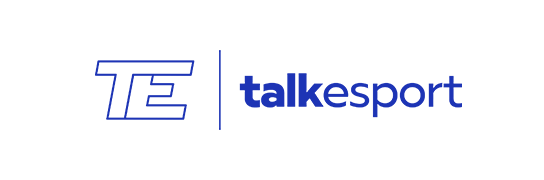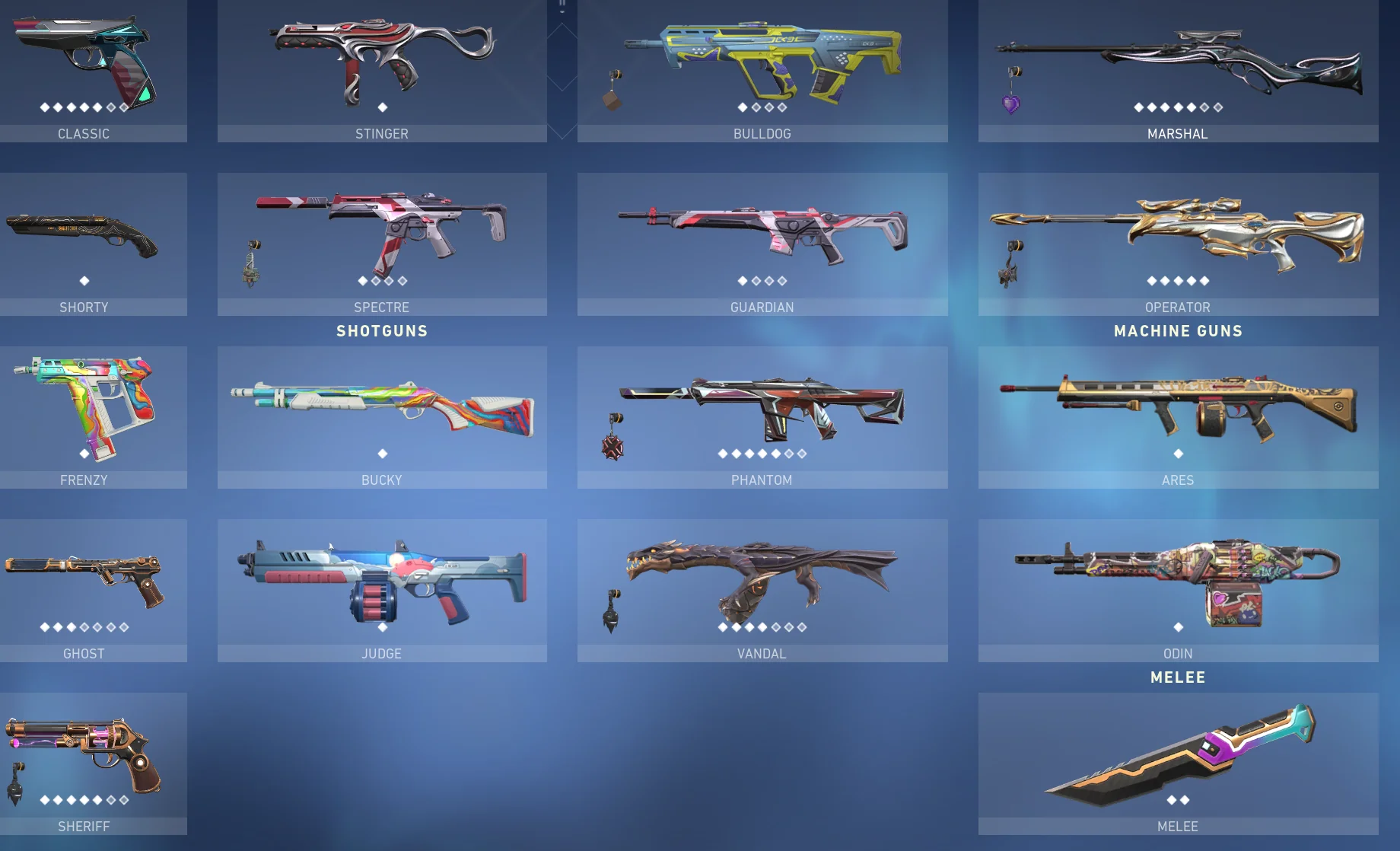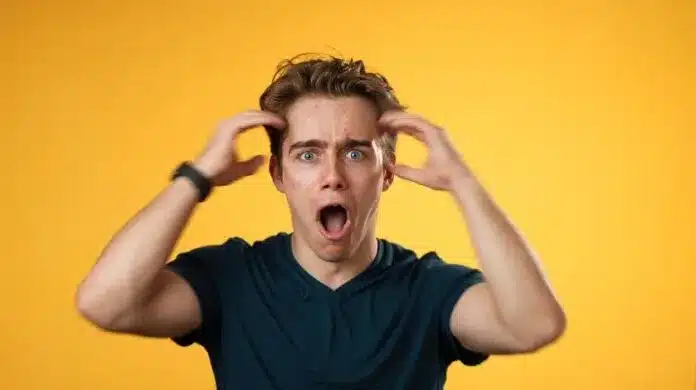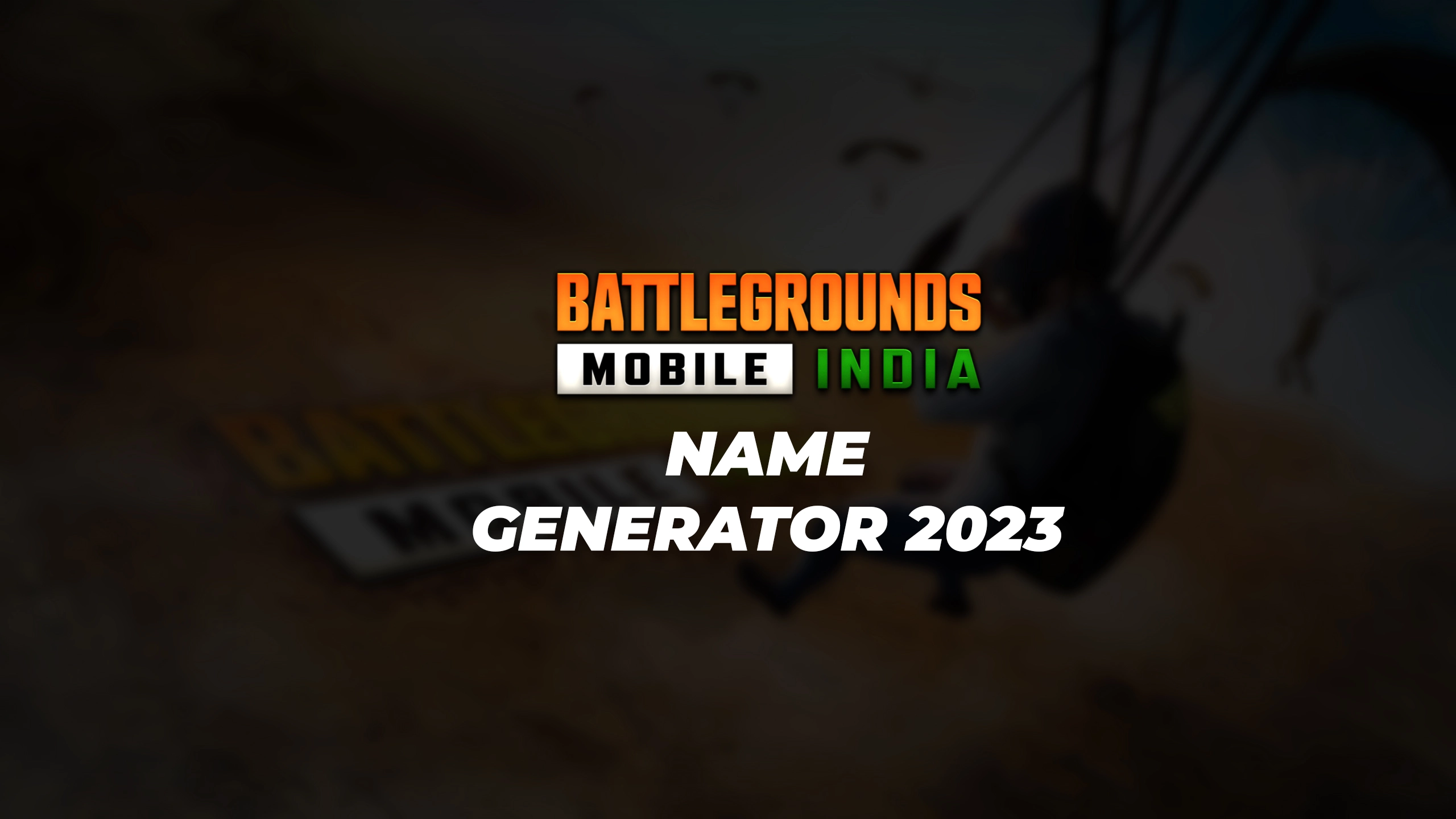Voice chat is undoubtedly a crucial part of playing any tactical shooter, and Valorant, being one of the most popular FPS titles on the internet, is no exception.
While most modern shooters have radio commands or automatic Agent callouts to help players relay information to their teammates, they aren’t nearly as effective as the voice chat feature. Giving out comms to your teammates via voice chat is absolutely necessary if you’re looking to climb the ranks and compete in the highest levels of play.
However, at times, you might find that your Valorant voice chat is not working properly. This can not only disrupt you from passing out useful information to your team, but it can also prevent you from hearing your team’s callouts, leaving you more susceptible to flanks.
Luckily, in the majority of cases, the voice chat not working issue in Valorant is caused by bugs or minor technical problems that can be easily fixed by following the proper procedure.
If you’re finding yourself encountering this issue, we have you covered. Here’s everything you need to know about your Valorant voice chat not working and how to fix it.
How To Fix Valorant Voice Chat Not Working
Before you try to fix your voice chat not working in Valorant, you have to try and find out the source of the problem.
Valorant Voice Chat Disabled
First, check if you’re able to hear your teammates’ comms via voice chat. If you can’t hear your teammates, chances are that your voice in the game is disabled.
To enable voice chat in Valorant, go to ‘Settings’, navigate to the ‘Audio’ tab and under ‘Voice Chat’, ensure that your ‘Team Voice Chat’ and ‘Party Voice Chat’ are enabled.

Once done, you have to select your input device correctly. From the same page, select the microphone that you’re currently using and adjust your mic volume and sensitivity.
Lastly, you can do a quick loopback test to make sure that your microphone is working properly.
Setting the Right Recording Device
If you are unable to use voice chat in Valorant, there’s also a good chance that your Windows recording device isn’t set up properly.
To fix this, close Valorant, and from your desktop, right-click the sound icon in the taskbar. Select ‘Sounds’, go to the ‘Recording’ tab, choose the microphone that you’re using, and hit ‘Set Default.’
To see if your microphone is working properly, you can try speaking into the mic and double-checking if the green bar is moving.

Common Microphone Problems in Valorant
If you are still encountering problems, you have to look out for some common microphone issues that players face:
- Make sure that your microphone is properly plugged into your PC.
- Make sure that you have not pressed the mute button in your microphone.
- Download the latest audio drivers for your headset.
- Grant Valorant the necessary permissions to use your microphone by heading to Settings > Privacy > Microphone.
Reinstalling Valorant
If everything else fails, then your best bet is to uninstall Valorant and reinstall a fresh copy of the game from the official Riot Games website.
If you’ve followed the aforementioned steps correctly, then the problem of your voice chat not working in Valorant should be fixed.