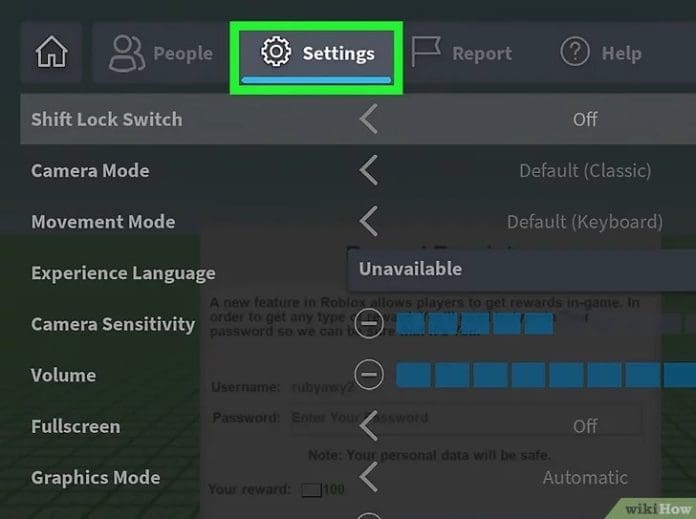Shift Lock is a gameplay feature in Roblox that locks the camera’s perspective directly behind your character, allowing you to control movements more intuitively. By enabling this mode, players can maneuver using their mouse rather than traditional keyboard controls, such as the “A” and “D” keys. This enhances precision, making it particularly useful in obstacle course games, sword-fighting adventures, and driving simulations. However, it is essential to note that this feature is not universally available across all Roblox games and is not supported on mobile devices.
How to Turn on Shift Lock on Roblox PC
Enabling Shift Lock on a PC is straightforward:
- Log into Roblox: Access the Roblox platform through a web browser on your PC or Mac. Ensure that the Roblox application is installed.
- Select a Compatible Game: Not all games support Shift Lock. Check the game’s settings or developer notes to confirm compatibility.
- Enable Shift Lock in Settings:
- Press the “Esc” key during gameplay to access the menu.
- Navigate to the “Settings” tab, marked by a gear icon.
- Locate the “Shift Lock Switch” option. Toggle it to “On” unless it reads “Set by Developer,” indicating that the game has disabled this feature.
- Activate Shift Lock: Press the “Shift” key on your keyboard to toggle Shift Lock on and off. Your character’s movement will now align with mouse movements, offering smoother control.
Games That Support Shift Lock
Shift Lock is particularly beneficial in games requiring precision and agility. While developers decide its availability, the feature is commonly supported in:
- Obstacle Courses (Obbies): Navigate tight platforms and challenging jumps with better accuracy.
- Sword Fighting Games: Enhance targeting and movement during combat.
- Driving Simulations: Improve your control over vehicular dynamics.
Always check the game’s settings or community guidelines to confirm Shift Lock compatibility.
Troubleshooting Shift Lock Issues
If you encounter difficulties enabling or using Shift Lock, consider these troubleshooting steps:
- Verify Game Compatibility: Some games disable Shift Lock by default. Press “Esc” and check the Settings menu for the “Shift Lock Switch.” If it reads “Set by Developer,” the game has restricted its use.
- Change Movement Mode:
- Access the Settings menu by pressing “Esc.”
- Adjust the “Movement Mode” to “Keyboard + Mouse” and resume gameplay.
- Experiment with Camera Modes: Modify the camera settings under “Camera Mode” in the same menu and test each option to find one that supports Shift Lock.
- Adjust Display Scale:
- On Windows: Right-click the desktop, select “Display Settings,” and set the scale and resolution to recommended values.
- On Mac: Go to “System Preferences” > “Displays” and ensure “Default for Display” is selected.
- Contact Roblox Support: Persistent issues may indicate technical problems requiring Roblox’s intervention.
Tips for Optimizing Your Roblox Gameplay with Shift Lock
- Practice in Compatible Games: Familiarize yourself with Shift Lock in games where it’s most effective, such as Obbies or combat scenarios.
- Customize Settings for Comfort: Adjust sensitivity settings to ensure smooth and responsive controls.
- Engage with the Community: Join forums or watch tutorials for additional insights on maximizing the potential of Shift Lock in specific game genres.
Shift Lock in Roblox is a powerful tool for improving gameplay precision and efficiency. While not universally available, mastering this feature in supported games can significantly enhance your overall gaming experience. Follow the outlined steps and troubleshooting tips to ensure seamless activation and enjoy optimized control over your Roblox adventures.