CS2 (Counter Strike 2) is a multiplayer first-person shooter game where the slightest advantage over your opponents could affect the playout of your matches. One such advantage when in dark corners and something affects play model visibility is the – brightness and gamma setting.
What are brightness and gamma in CS2? How are they different?
Well, brightness is simply the overall amount of light that the monitor will throw out affecting how bright the overall scenario and elements on your screen will look.
But, gamma is the ratio between the tones of the darkest and brightest areas on your screen affecting contrast and overall element visibility in the game. More often than not, games like Outlast and Resident Evil ask you to tune your gamma such that the game’s eerie settings resonate more with the audience but in a game like CS2 where things move fast, darker and more realistic view models aren’t the goal!
So now that we know what brightness and gamma are, let’s take a look at some methods to adjust these settings in CS2.
Here’s how to adjust brightness and Gamma in CS2
- Using CS2 console
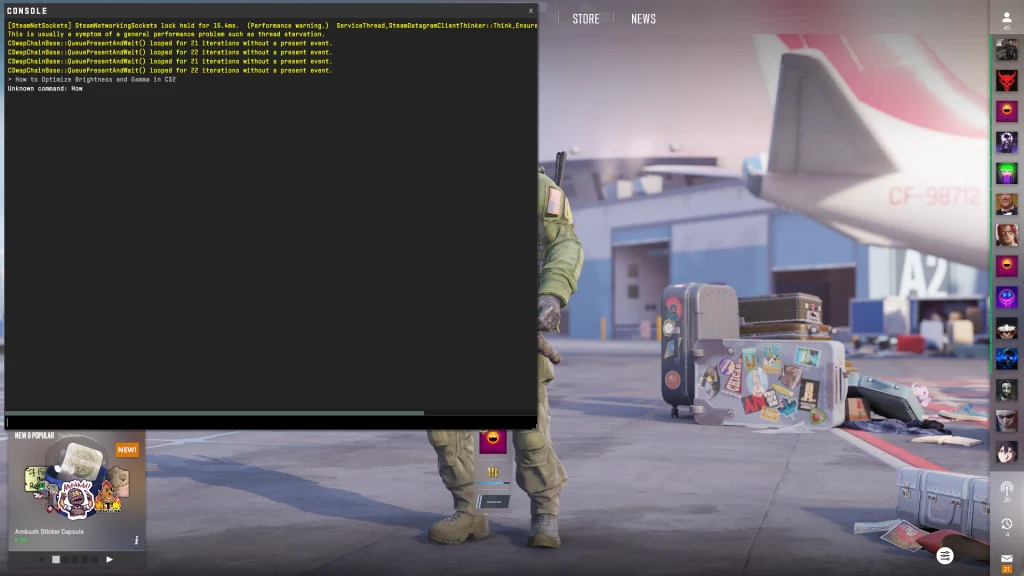
Console is an in-game command line interface where brightness can be adjusted precisely without leaving your competitive play. Just press the “~” key on your keyboard and type in this command: r_fullscreen_gamma
To do this, here are the steps:
- Ensure that your ‘Enable Developer Console‘ toggled on in the in-game settings
- Press the tilde key (~) to open the console.
- Use the command r_fullscreen_gamma followed by a value between 1 and 4
- r_fullscreen_gamma 1 =Approximately 133% brightness
- r_fullscreen_gamma 2 =Approximately 100% brightness (default)
- r_fullscreen_gamma 3 =Approximately 67% brightness
- r_fullscreen_gamma 4 = Approximately 33% brightness
- By adjusting in-game settings
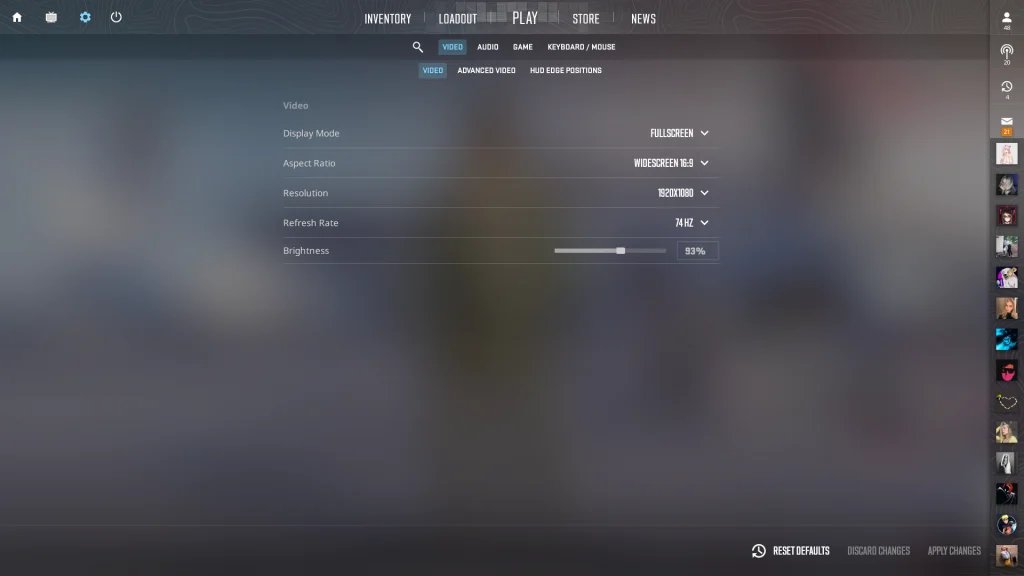
The in-game settings are by far the easiest method to okay around with your brightness and gamma settings
The steps to do this are:
- Open CS2 and find the main menu.
- Click on “Settings” (the cog icon in the top left).
- Go to the ‘Video‘ tab, then select the ‘Video‘ sub-tab.
- Adjust the ‘Brightness‘ slider to your desired level.
Just make sure that your changes are saved in “fullscreen” mode which otherwise will cause trouble.
- Tinkering with NVIDIA Settings
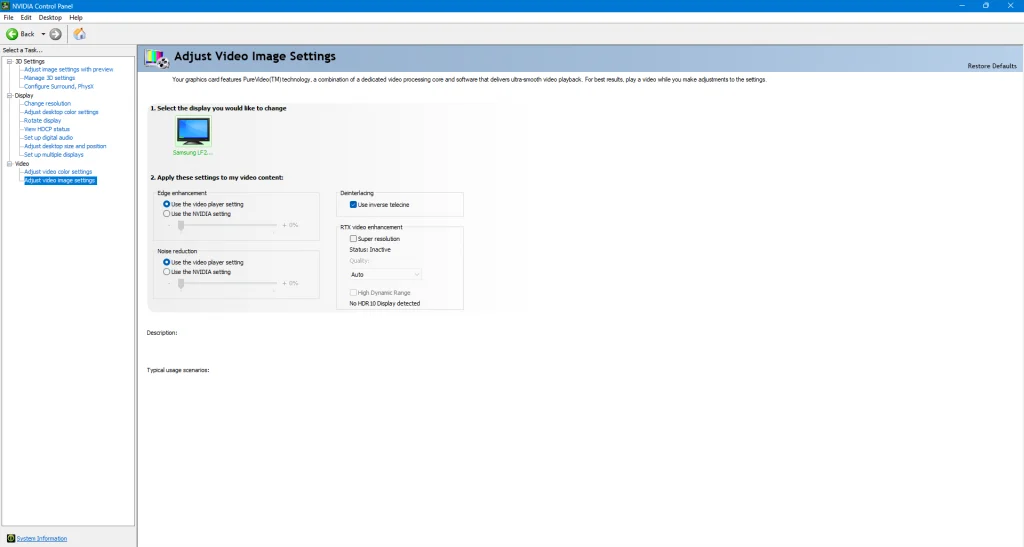
For the sane ones who are in the green gang and use any NVIDIA GPU, download a software called “NVIDIA Control Panel” which offers additional adjustments to adjust your display settings.
To change your brightness and gamma settings through this menu,
- Right-click on your desktop and find the “NVIDIA Control Panel” option.
- Click on “Adjust desktop color settings” in the left panel.
- Adjust the ‘Brightness‘ and ‘Gamma‘ sliders according to your preference.
- Click “Apply” to save the changes.
Why should you have the correct brightness and gamma settings?
The correct display settings are important for achieving ideal visibility in CS2. This in an ideal setting should let you have a competitive edge over your opponent helping you spot more enemies, reducing blind spots, and thereby improving your rank.
Here are some additional suggestions
Monitor Settings: Modify the contrast, gamma, and color temperature on your monitor.
Practice: Use practice games to test your settings and determine the ideal balance for your preferred style of gameplay.
Regular Adjustments: To adapt to changing lighting conditions and updates, regularly check and modify your brightness and gamma settings.
We’ve observed that when other aspects of your game have been polished up, improving your gamma and brightness settings should help you reduce blind spots and help you find your enemies better on your screen. Whether you take the console route, the in-game settings route, or the NVIDIA control panel – is up to you, but bookmarking us and staying tuned to Talkesport is non-negotiable. Keep watching this space for more!


