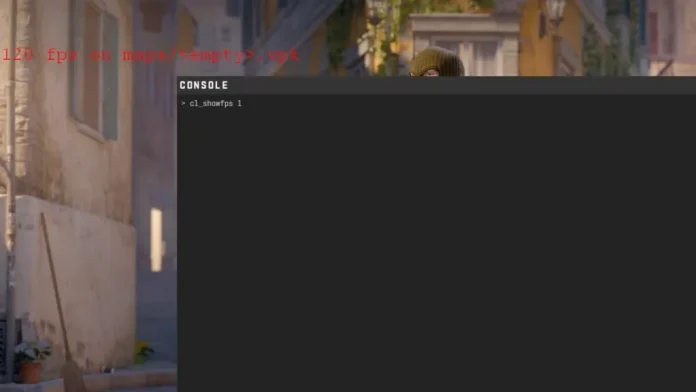Okay, any serious CS2 player worth their salt knows that a smooth framerate is like the secret sauce to success. Laggy, stuttery gameplay? That’s a recipe for getting headshotted before you can even react. That’s why keeping tabs on your FPS (frames per second) is a must. Let’s dive into the best ways to display your FPS in CS2 and make sure your system is firing on all cylinders.
How to show FPS in CS2 via Steam
If you’re all about the Steam experience, their overlay has a nifty FPS counter built right in. Here’s how to activate it:
- Fire up Steam and head into your settings.
- Find the “In-Game” tab – your FPS control center awaits!
- Spot the “In-game FPS counter” option and choose where you want it displayed.
- Crank up the visibility with the “High contrast color” setting.
Boom! Now your FPS will be proudly displayed while you play.
Prefer a more in-game, down-and-dirty approach? The developer console is your friend. Just make sure you’ve enabled it in your CS2 settings. Then, follow these steps:
- Hit that tilde key (~) to summon the console.
- Input this magic command:
cl_showfps 1and hit Enter.
Got tools like MSI Afterburner in your arsenal? Many of these programs offer their own FPS monitoring options. These can often give you more in-depth analysis and customization that goes beyond the basic stuff.