Counter-Strike 2 is a highly competitive game, where players are looking to get every advantage they can to gain the upper hand in combat against their opponents.
If you’re grinding the Premier game mode in CS2 and looking to climb the ranking spectrum of the shooter, then you should look to optimize your game to be able to maximize your chances of winning gunfights and carrying games for your team.
One of the best things you can do right away to improve your gunplay is to increase the overall FPS you get when you’re playing CS2. Boosting your CS2 FPS will not only enable you to spot enemies faster, but you’ll also have a much easier time landing headshots and spraying down your enemies.
If you want to increase your CS2 FPS, look no further. In this guide, we take a detailed look at how you can boost your CS2 FPS and make your game run much smoother than before.
How To Boost CS2 FPS Explained
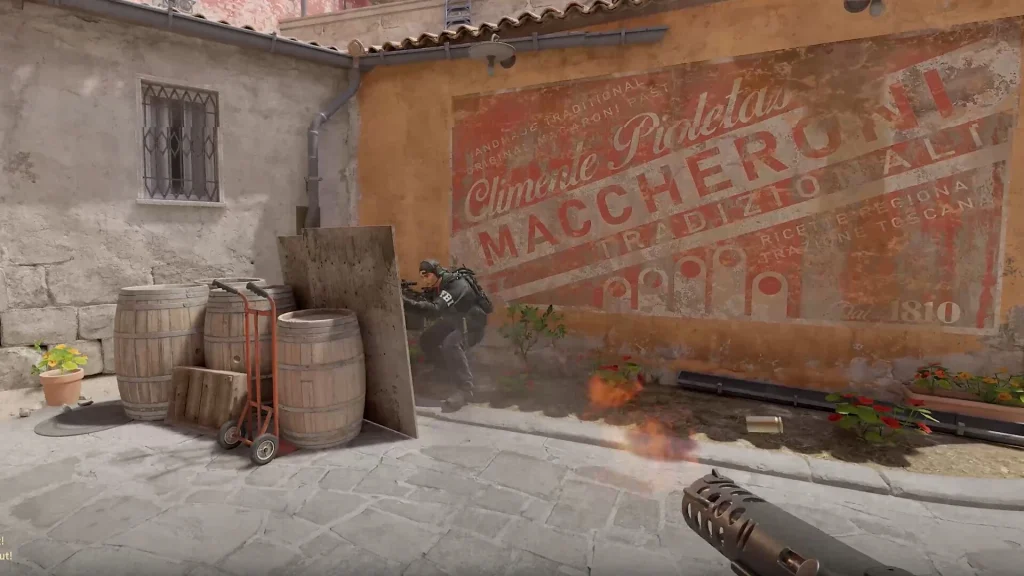
Without further ado, let’s take a look at some of the best methods that you can adopt to boost your FPS in CS2.
- Video Settings: Optimizing your CS2 video settings is crucial to improving your overall FPS in the game. However, you have to make sure that the visibility of your game is not impacted when you’re trying to maximize your FPS. If you’re looking to find the right balance between performance and visibility in CS2, feel free to check out the best CS2 video settings that we’ve covered before.
- Resolution: While playing at native resolution might give you the most beautiful visuals in CS2, you can opt to lower it to get a significant spike in your FPS count. A lot of CS2 pros choose to play on lower 4:3 resolutions for the added FPS, with some even suggesting that the narrower aspect ratio improves their aim.
- NVIDIA Settings: Having the right NVIDIA settings can help you gain a noticeable FPS boost when playing CS2. Below, we have included the best NVIDIA settings to use when playing CS2 for the best in-game performance:
- Image Scaling: Use global setting
- Anisotropic Filtering: Application-controlled
- Antialiasing – FXAA: Off
- Antialiasing – Gamma Correction: Off
- Antialiasing – Mode: Application-controlled
- Antialiasing – Transparency: Off
- Background Application Max Frame Rate: Off
- CUDA – GPUs: Use Global Setting (All)
- Low Latency Mode: Off (Enable from in-game)
- Max Frame Rate: Off
- Multi-Frame Sampled AA (MFAA): Off
- Texture Filtering – Anisotropic Sample Optimization: Off
- Texture Filtering – Negative LOD Bias: Off
- Texture Filtering – Quality: High Performance
- Texture Filtering – Trilinear Optimization: On
- Threaded Optimization: Auto
- Triple Buffering: Off
- Vertical Sync: Off
- Virtual Reality Pre-rendered Frames: 1
- Disable Game Bar: Leaving the Game Bar enabled can cost you a decent chunk of FPS when you’re playing CS2. To disable the Game Bar, press the windows key on your keyboard, type in “Enable Game Bar” in the search bar, and turn the Game Bar off.
- Disable Instant Replay: If you’re an NVIDIA user, your GeForce Experience might be recording your CS2 gameplay which can result in you getting lower FPS than normal. To disable it, hop in-game, press ‘Alt’ + ‘Z’ on your keyboard, and disable Instant Replay. If you want to capture a highlight, you can always do so later via the demos section.
Following the aforementioned tips, you should notice a significant boost in your CS2 FPS. Remember, even small adjustments can make a big difference in a fast-paced game like CS2, giving you a crucial edge over your competition. Keep experimenting with settings to find what works best for your game, and you’ll find yourself reaching your dream rank in no time.


