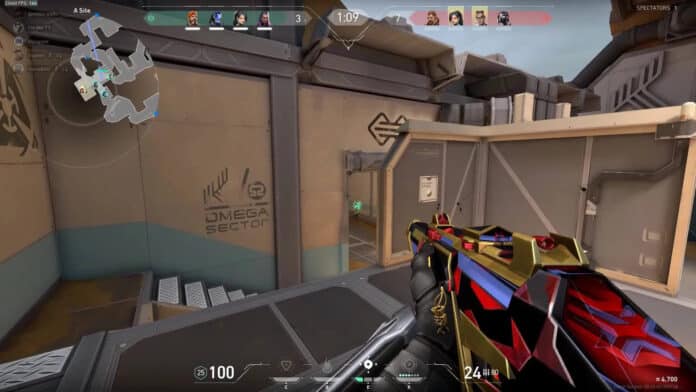Are you getting a “VAN9003” followed by “This build of Vanguard is out of compliance with current system settings” error?
Here’s the second error message, “See the Vanguard notification center in the tray for more details”.
Valorant is a 5v5 tactical-based FPS game developed by Riot games.
In the game, you have 13 rounds to attack and defend your side using weapons and abilities.
You only have one life per round, so you need to think faster than your opponent.
There are multiple modes including competitive, unranked, deathmatch, and spike rush.
You can choose between multiple agents armed with unique abilities.
No agents will play alike and no highlight reels will look the same.
Every map allows you to display your intellect as it’s built for teamwork, plays, and clutch moments.
In this guide, you’ll learn how to fix the VAN9003 Error in Valorant.
What does the VAN9003 error mean?

The VAN9003 error means that secure boot is not enabled on your PC.
Secure boot and Trusted Platform Module are security features that allow Windows to boot programs with trust and safety.
Vanguard needs these two features to recognize a system’s trusted state.
If secure boot or TPM is disabled, Valorant won’t launch, and you’ll get the VAN9003 error.
You can check if secure boot is enabled by pressing the Windows button and searching for msinfo32 > System Summary.
The BIOS Mode should be “UEFI” and the Secure Boot State should be “On”.
Otherwise, you need to follow the guide below to enable secure boot.
How to fix VAN9003 error in Valorant
To fix the VAN9003 error in Valorant, you need to enable secure boot on your computer.
To do so, you need to restart your computer and press “F2” to enter the BIOS, and change “Secure Boot” to “Enabled”.
Here’s how to enable secure boot on your PC:
- Restart your computer.
- Press “F2” to enter the BIOS.
- For Alienware, Inspiron, and Vostro, go to Secure Boot > change Secure Boot to Enabled > press F10 to save and exit.
- For OptiPlex, Precision, Wyse, and XPS, go to Secure Boot > Secure Boot Enable > Check Secure Boot Enable > Apply > Exit > Save.
After you’ve saved and exited the BIOS, your computer will restart.
Now, launch Valorant and you shouldn’t get the VAN9003 error.