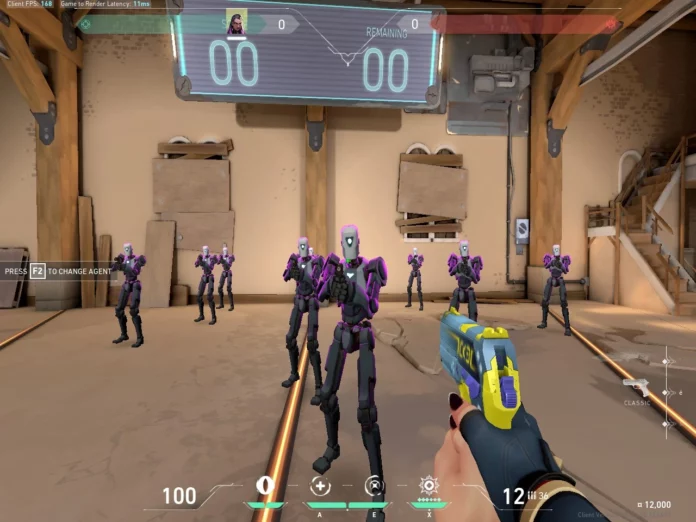In the world of competitive gaming, every frame per second (FPS) counts. Valorant, the popular first-person shooter from Riot Games, is no exception. One technique that has been gaining traction among players is the use of stretched resolution. This guide will delve into the ins and outs of stretched resolution in Valorant, offering step-by-step instructions on how to set it up and discussing its potential benefits and drawbacks.
Stretched resolution is a technique where players adjust their game’s resolution to a ratio lower than their monitor’s native one, often 4:3. This adjustment can lead to increased FPS and reduced input lag, enhancing the overall gaming experience. It’s a common practice among professional players and content creators, adding a touch of pro-level gameplay to your Valorant sessions.
How to Play Valorant in Stretched Resolution?
There are two primary ways to enable stretched resolution in Valorant: through the game’s in-game settings or by creating a custom resolution in your GPU software.
In-Game Settings
To enable stretched resolution through Valorant’s in-game settings, follow these steps:
- Launch Valorant and open the settings.
- Navigate to the “Video” tab.
- In the “Resolution” section, select your desired resolution.
For a resolution to be stretched, you should choose a ratio other than your native one. The most common one is 4:3, but 16:10 can also work, albeit with less noticeable effects. Always select the resolution with the highest refresh rate for your primary screen.
Custom Stretched Resolution
If you want more control over your resolution, you can create a custom one through your GPU control panel settings. The process varies depending on whether you’re using an NVIDIA or AMD graphics card.
NVIDIA
- Right-click on the desktop and select “NVIDIA Control Panel”.
- In “Manage 3D settings”, disable the “DSR – Factors”.
- In “Adjust desktop size and position”, select the “Aspect ratio” scaling mode.
- Go to the “Change Resolution” tab.
- Press “Customize” to create a new resolution.
- Insert your preferred resolution and the refresh rate and save.
- Launch Valorant and select the created resolution in the “Video” settings.
AMD
- Right-click on the desktop and select “AMD Radeon Software”.
- Click on the gear icon in the top right to open the settings.
- Go to the “Display” tab.
- After that, open the “Custom Resolutions” dropdown and select “Create New”.
- Enter your preferred resolution, refresh rate, and timing display.
- Press “Create”.
- Launch Valorant and select the created resolution in the “Video” settings.
Optimal Stretched Resolutions for Valorant
If you’re unsure about which resolution to choose, here are a few commonly used ones:
- 1600×900
- 1440×1080
- 1280×960
The 1440×1080 resolution is particularly popular as it doesn’t overly pixelate the game on high-res monitors.
To Stretch or Not to Stretch?
The decision to use stretched resolution ultimately depends on your personal preferences and needs. While it can offer higher FPS, lower input lag, and a larger crosshair, it doesn’t provide a competitive advantage. The models’ proportions, crosshair, and environment remain the same as with the native resolution.
Stay updated with the latest news in gaming and esports by signing up for early access to TalkEsport’s Mobile App. Follow us on Twitter and Google News to ensure you never miss the exciting updates.