Valorant has captured the imagination of the players globally. But the sad part is that not everybody is lucky enough to have a supercharged PC to protect the thrill of the competitive play. The upside is that by employing some craftiness, Chromebooks can be turned into the gateways to the Valorant battlefield.
Traditional Chromebooks were primarily focused on online applications, which was the main reason for their usage. The other reason is mainly their Linux compatibility, which means that it is now possible to have a wider choice of applications; the most popular among them are games. This guide will show two methods of how Chromebook users can do the Range: installing Valorant directly or streaming it from another computer.
How to Play Valorant on Chromebook?
There are a few ways you can play Valorant on your Chromebook. Let’s take a look at them:
1st Method: Valorant Installation with Linux operating system
This alternative requires the purchase Chromebook edition starting in 2019 and above because these versions are surely compatible with Linux Setup. The addition of Linux to Chrome OS opens a gate to programs that are not default, but the most wanted one is of course Valorant.
- Giving Power to Linux:
- Point your Chromebook to the Settings area. Open the “Advanced” sector and refer to the “Developers” paragraph. On the “Developers” tab, flip on the “Linux” feature.
- Enjoy the Benefits of Wine:
- For the Windows software to work on the Chromebook that has Linux OS, you will have to get Wine – a compatibility layer. You can find the instructions online, and it doesn’t take much time to do it.
- Go to playvalorant.com and enter your Riot account information to log in.
- Loading the Gun with Wine:
- The first thing to do is to find where the Valorant installer file that you downloaded has been saved in your Chromebook’s Files app.
- Choose the “Share with Linux” option from the context menu when you right-click on the Valorant file.
- Open the Wine shell and write the executable “+Install Valorant.exe+”
- Wait for the installation process to finish.
- A restart is needed:
- It would be best for you to restart your Chromebook after the installation to make sure the game runs smoothly.
- With all the steps completed, Valorant should be ready to launch on your Chromebook.
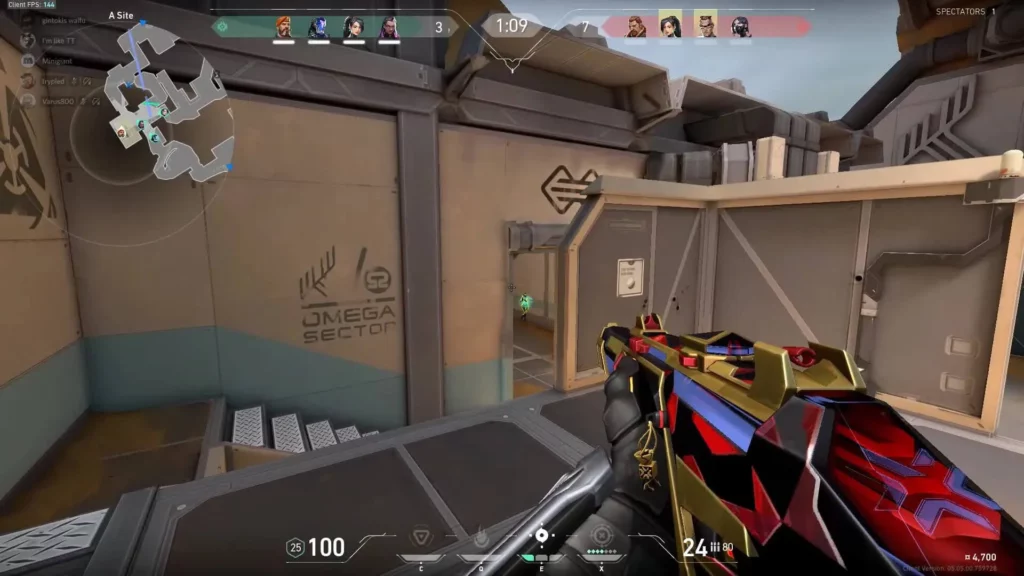
2nd Method: Streaming the Valorant Experience
This particular strategy does not require installation at all and instead of that, you can decide to stream Valorant from a different PC running on Windows or the game itself to a separate device. Especially beneficial for Chromebooks with limited storage is this method.
- Moving Closer to the Windows with Chrome Remote Desktop:
- Now make sure that you open Google Chrome on your Windows PC and your Chromebook and that you are signed in to both devices with the same Google account.
- Go to remotedesktop.google.com on both devices.
- Remote Access Setup:
- On your Windows PC, go to “Remote Access” and create a device name and pin, which you have to remember (you will use it later to connect your Windows PC to your Chromebook).
- Press the remotedesktop.google.com page on your Chromebook.
- The Chromebook as a Command Center:
- Click on your Windows PC and enter the previous pin that you had already created. Here! You have established a remote connection that allows you to control your PC from your Chromebook.
- Unleashing the Inner Agent:
- Now, make the Chrome window small and launch Valorant on your Windows PC. With a strong internet connection, you will acquire the ability to play Valorant without any issues on your Chromebook.


