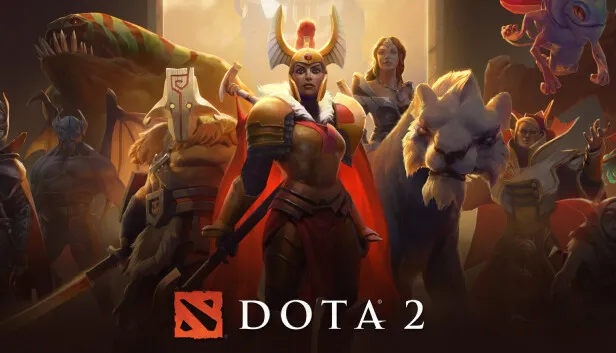FPS, or Frames per Second, measures how many frames your device can render per second. A higher FPS results in smoother gameplay, which is essential for competitive games like Dota 2. While Dota 2 is not particularly demanding in terms of hardware, maintaining a minimum of 60 FPS is recommended for a decent experience, with 90 FPS being optimal for most players.
In this article, we will explain how to show FPS in Dota 2 and how to increase FPS in the game.
How to Show FPS in Dota 2?
- Open the Settings Menu: Start by pressing the machine cog icon located at the top-left corner of the screen.
- Enable Display Network Information: Navigate to the Options tab and select Advanced Options. Then, enable the ‘Display Network Information’ option. This will display your FPS, ping, and packet loss stats at the top right of your screen during gameplay.
Using the Console
For those who prefer using the console, you can enable the FPS display by following these steps:
- Open the Console: Press the console key (usually
~or\). - Enter the Command: Type
cl_showfps 1and press Enter.
Using Third-Party Programs
If you want more detailed monitoring, you can use third-party programs such as Fraps, FPS Monitor, CAM, MSI Afterburner, or GeForce Experience. Ensure you download these programs from their official websites to avoid malware.
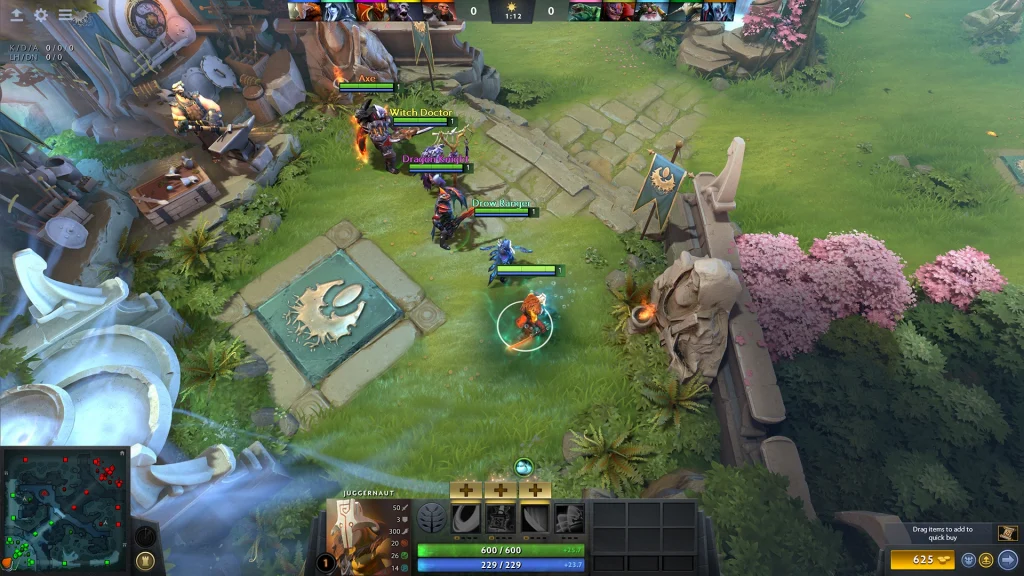
How to Optimize FPS in Dota 2?
If your FPS is below the recommended 60 FPS, there are several methods to improve it:
- Visit the Video Tab: Go to the Video tab in the settings menu.
- Set Graphics Quality to Basic: Lower the overall graphics quality to the Basic level.
- Adjust Specific Settings: Set Texture Quality to High while reducing Effects Quality and Shadow Quality to Low. Additionally, disable all extra effects and set the game to the ‘Fastest’ option.
- Close Background Applications: Ensure no unnecessary applications are running in the background, as they can consume valuable system resources.
- Update Drivers: Keep your graphics drivers up to date to ensure optimal performance.
- Check for Overheating: Ensure your device is not overheating, as thermal throttling can significantly reduce FPS.