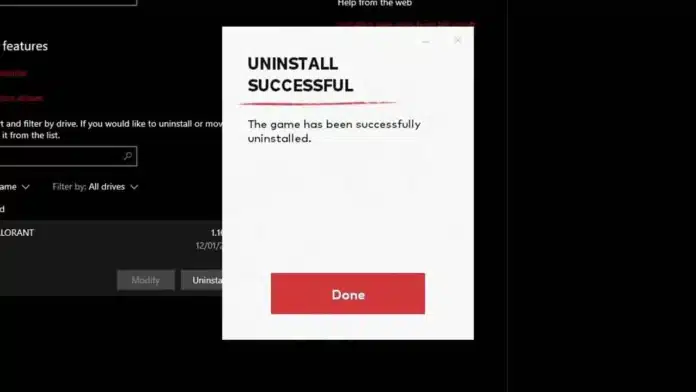Valorant, the competitive first-person shooter by Riot Games, has taken the gaming world by storm. However, like any software, there are times when players might face challenges, especially when trying to uninstall the game. This guide offers a comprehensive look into the intricacies of uninstalling Valorant and the reasons behind potential issues.
Valorant’s unique architecture includes an anti-cheat software called Riot Vanguard. This software, while essential for fair gameplay, is often the culprit behind uninstallation issues. Players attempting to remove Valorant without first addressing Vanguard might find themselves stuck.
How to Safely Uninstall Valorant?
- Understanding the Root Cause: The primary reason Valorant may resist uninstallation is Riot Vanguard. Before attempting to uninstall Valorant, it’s crucial to disable or uninstall this anti-cheat software.
- Using the Control Panel:
- First, disable Riot Vanguard by accessing the System Tray, right-clicking the Vanguard application, and selecting ‘Exit Vanguard’.
- Navigate to the Control Panel, select ‘Apps & Features’, and locate Riot Vanguard. Choose the ‘Uninstall’ option.
- After uninstalling Vanguard, locate Valorant in the list and repeat the uninstallation process.
- Command Prompt Method:
- Open the Command Prompt as an administrator.
- Type
sc delete vgcand press Enter to remove Riot Vanguard. - Next, type
sc delete vgkand hit Enter to uninstall Valorant. - Restart your PC for changes to take effect.
Reinstalling Valorant: A Quick Guide If you ever have a change of heart and wish to dive back into Valorant’s competitive world, reinstalling is straightforward:
- Visit Valorant’s official website and click on the ‘Play Free’ icon.
- Log in with your Riot account or create a new one.
- Click the ‘Download’ button and follow the on-screen instructions.
Stay updated with the latest news in gaming and esports by signing up for early access to TalkEsport’s Mobile App. Follow us on Twitter and Google News to ensure you never miss the exciting updates.