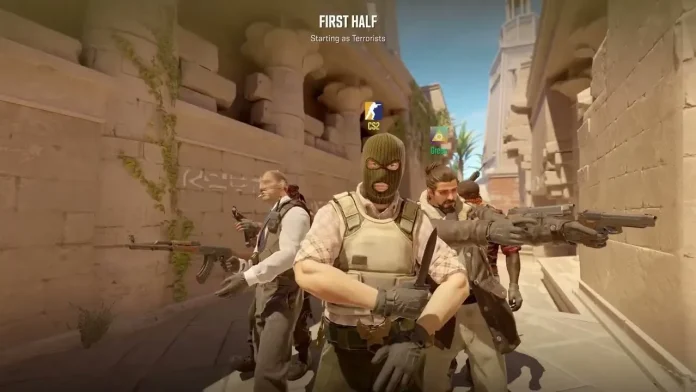Counter-Strike 2 (CS2) players often face performance issues, such as low FPS and stuttering. Improving CPU and GPU performance can create smoother gameplay and reduce lag. This guide explains simple steps to boost FPS in CS2, adjust graphics settings, and update drivers for better performance.
How to Check Whether You’re CPU or GPU-Limited
Before diving into settings adjustments, determine whether your system is CPU or GPU-limited:
- Launch CS2 in offline mode and select any map.
- Open the console (
'key) and enter:cl_showfps 2. - Go to Video Settings and disable FSR (FidelityFX Super Resolution).
- Play a test round with bots, noting your FPS.
- Change FSR to Performance mode and replay the round.
- FPS Increase: If FPS improves, your system is GPU-limited.
- No Change in FPS: Your system is CPU-limited.
Optimizing Graphics Settings for GPU-Limited Systems
If your system struggles with graphics processing, lowering settings can provide a noticeable FPS boost in CS2:
- Boost Player Contrast: Enabled
- V-Sync: Disabled
- Global Shadow Quality: Low
- Model/Texture Detail: Low
- Texture Filtering: Disabled
- Shader Detail: Low
- Particle Detail: Low
- Ambient Occlusion: Low
- HDR (High Dynamic Range): Performance
- FSR (FidelityFX): Performance
- NVIDIA Reflex Low Latency: On + Boost
This configuration prioritizes performance over visuals, providing smoother gameplay even on low-end systems.
Dealing with CPU-Limited Systems
For CPU-bound setups, graphics settings adjustments offer minimal improvements. Instead, focus on:
- Processor Upgrades: Consider upgrading to a faster processor.
- Close Background Processes: Shut down unnecessary applications to free up CPU resources.
- Enable High-Performance Mode: In Windows, set the Power Plan to High Performance via Control Panel > Power Options.
System-Wide Optimizations for FPS Boost in CS2
1. Update Windows and Drivers
- Windows 11 Upgrade: Benchmarks reveal an FPS increase of 10-20 frames when switching from Windows 10 (22H2) to Windows 11 (23H2).
- GPU Driver Updates: Ensure your Nvidia or AMD graphics drivers are up-to-date for the latest performance enhancements.
2. Optimize Windows Settings
- Disable Game DVR and Xbox Game Bar: These can slow performance.
- Turn Off Background Apps: Go to Settings > Privacy > Background Apps and disable unnecessary programs.
- Adjust Virtual Memory: Increase paging file size to match system RAM for smoother performance.
3. Overclocking CPU and GPU (Advanced Users)
Overclocking can extract additional performance from your hardware but should be approached cautiously to avoid overheating and hardware damage. Use tools like MSI Afterburner for GPUs and Intel XTU for CPUs.
Additional Tips for Smooth Gameplay
- Custom Launch Options: Add the following parameters in CS2 launch settings via Steam:
-novid -high -threads <number of cores> -nojoy -fullscreen - Clear Shader Cache: Occasionally clear the shader cache to prevent stuttering caused by outdated files.
- Network Optimization: Use a wired connection for more stable online play.
Improving CPU and GPU performance in CS2 requires identifying hardware limits, adjusting settings, and updating drivers. Players can fix low FPS issues by lowering graphics settings, closing background tasks, and enabling Windows performance modes. Following these steps ensures smoother gameplay and faster response times in CS2.