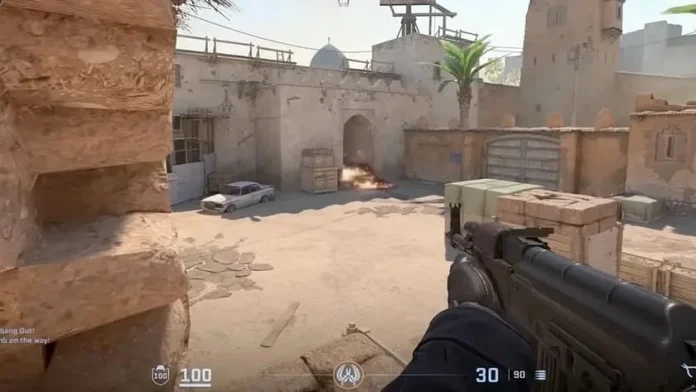Counter-Strike 2 (CS2) players occasionally face the frustrating “Failed to Find Dedicated Server” error, especially when attempting to host a server with a community workshop map. This article provides a detailed guide on how to resolve this issue, ensuring a smoother gaming experience.
Restarting CS2 and Steam: A Simple Fix
Quick Steps to Refresh Your Game
At times, the simplest solution is to restart your CS2 client. You can do this through the “quit” console command or manually. If the issue persists, proceed to restart your Steam client. Here’s a quick guide:
- Click on the Steam button in the top left corner of your Steam client.
- Select Exit.
- Relaunch Steam and start CS2 to check if the issue is resolved.
Also Read | Unraveling the Mysteries of CS2 Case Odds: How It Works?
Verifying Integrity of CS2 Game Files
Ensuring Game File Integrity
Corrupted or missing game files can lead to server issues. To fix this, verify the integrity of your CS2 game files:
- Go to your Steam Library and right-click on CS2.
- Select Properties and navigate to the Installed Files section.
- Click on “Verify integrity of game files.”
Wait for the process to complete, which could take a few minutes, and then relaunch CS2 to see if the error is fixed.
Managing Community Workshop Maps
Unsubscribing and Deleting Problematic Maps
Since the error often relates to Community Workshop Maps, unsubscribing from and deleting these maps can resolve the issue. This is a two-step process:
Unsubscribing from Workshop Maps:
- Open Steam and go to the Community tab.
- Select Workshop and search for the Counter-Strike: Global Offensive Workshop.
- Go to Browse > Subscribed Items.
- Click “Unsubscribe From All.”
Deleting Maps from the Workshop Folder:
- In Steam, right-click on CS2 and select Installed Files.
- Click Browse to open File Explorer.
- Navigate to csgo > maps > workshop.
- Delete the workshop folder.
After completing these steps, reinstall the maps you wish to use and try launching the game again.
Also Read| Top 10 Afforadable M4A4 Skins In CS2
By following these steps, you should be able to resolve the “Failed to Find Dedicated Server” error in CS2, leading to uninterrupted gameplay. Remember, maintaining the integrity of your game files and managing your workshop maps are key to a seamless gaming experience. Happy gaming!