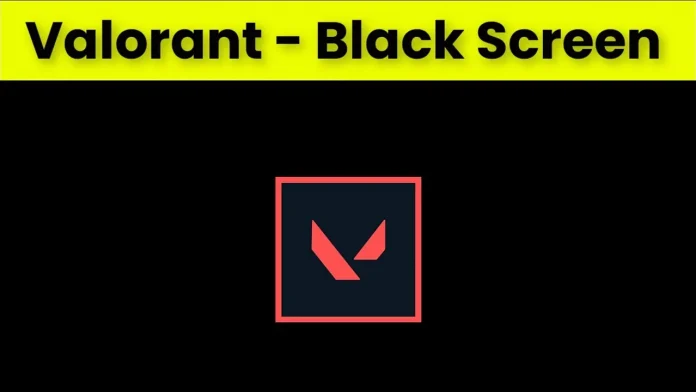Valorant players on Windows 11 and Windows 10 may occasionally encounter a frustrating black screen issue that can hinder their gaming experience. Fortunately, there are several troubleshooting steps that can be taken to resolve this problem.
Troubleshooting the Valorant Black Screen Issue on Windows 11/10
Updating Your Graphics Driver
Outdated or corrupt graphics drivers are a common cause of the black screen issue in Valorant. Ensuring that your graphics driver is up-to-date can often resolve the problem. Users can update their drivers manually by visiting the manufacturer’s website or using a driver update tool for convenience.
Running Valorant as an Administrator
Sometimes, Valorant may require administrative privileges to run properly. Right-clicking the game’s executable file and selecting ‘Run as administrator’ can grant the necessary permissions and potentially fix the black screen issue.
Disabling Third-Party Antivirus Temporarily
Third-party antivirus software can sometimes interfere with Valorant, leading to a black screen. Temporarily disabling the antivirus may help determine if it’s the cause of the issue. If the game runs correctly with the antivirus turned off, consider adding Valorant as an exception in the antivirus settings.
Setting Up a New System Variable for Valorant
Creating a new system variable specifically for Valorant can also be a solution. This involves adding a new environment variable that can help the game run more smoothly on your system.
Step 1: Press the Windows + R keys at the same time to open the Run dialogue box. Type sysdm.cpl and press Enter to open the System Properties screen.
Step 2: Navigate to the Advanced tab and click the Environment Variables…. option.
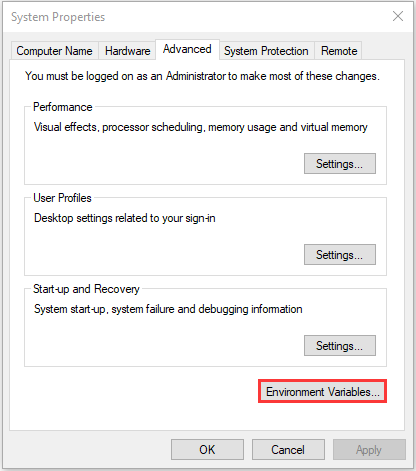
Step 3: Under the System Variables part, you need to click New….
Step 4: After that, in the pop-up window, enter the following text and press the OK button.
Variable name: OPENSSL_ia32cap
Variable value: ~0x200000200000000
Running Valorant on a Dedicated Graphics Card
For systems with both integrated and dedicated graphics cards, ensuring that Valorant is set to run on the dedicated card can improve performance and may resolve the black screen issue. This setting can typically be adjusted in the graphics card’s control panel.
Step 1: Right-click your desktop and select the NVIDIA Control Panel option.
Step 2: Now, click the 3D settings > Manage 3D settings option from the left pane.
Step 3: Next, go to the Program Settings tab and click the Add button.
Step 4: After that, select the Valorant game and click the Add Select Program button.
Step 5: Then, set the preferred graphics processor to High-performance NVIDIA processor.
Step 6: Finally, press the Apply button to save changes.
Stopping Overclocking
Overclocking your CPU or GPU can lead to instability and cause issues like the black screen in Valorant. Returning your hardware to its default clock speeds can help maintain system stability and prevent such problems.
Changing Display Mode
Lastly, switching between fullscreen and windowed mode, or vice versa, can sometimes get rid of the black screen. This can be done within the game’s settings or by using keyboard shortcuts like Alt+Enter.
In conclusion, the Valorant black screen issue on Windows 11/10 can be addressed through a variety of fixes, from updating drivers and running the game with administrative rights to adjusting system variables and graphics settings. By methodically trying each solution, players can find the right fix to get back into the game without the disruption of a black screen.