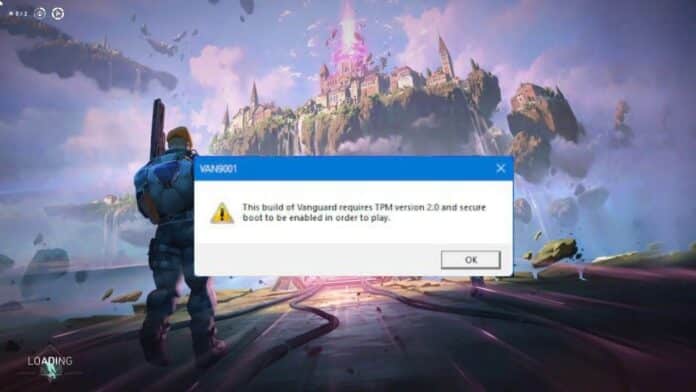Valorant is currently one of the most popular competitive shooters out there with millions of active players tuning in to the title each day. With the growing player base of Valorant, many users are also encountering various issues while attempting to play the game.
The TPM 2.0 error is one of the most recent errors that users across the world are reporting to have encountered and luckily, it can be easily solved by a few methods.
If you’re facing the TPM 2.0 error yourself, then we have you covered. Here’s what you need to do to fix the error and play your favorite competitive shooter once again.
Why Is My Valorant Not Opening?
There are many causes for the error. They range from a small glitch at the launch of the game to an inconsistency in the game’s installation. Check out the table below to find the most likely reasons for the error you’re encountering.
- Minor bug during game launch
- Secure boot is off
- Windows conflicting with Valorant
- Background apps
- Outdated graphics card driver and windows
- Corrupt game files/improper installation of the game
Solutions for Valorant Not Opening on Windows 11
Restart the Game
This is the first step and simplest solution to the problem. If you’ve tried to launch the game and received an error saying ” Valorant failed to launch,” then you could try closing the dialogue box and attempting again.
Also, you could try restarting your computer and the internet before launching the game as an administrator. It is possible to right-click the game and choose Run as Administrator. If you suspect that the problem is minor and caused by the startup the issue should be resolved when you restart the game, and then run the game as administrator.
To fix the TPM 2.0 Valorant error, simply follow these steps
- Go to Settings > Update and Security > Recovery
- Go to Advanced Startup > Restart Now. This will reboot your computer
- Click on Troubleshoot > Advanced Options > UEFI Firmware Settings > Restart
Once done, you’ll have access to the BIOS which will help you eliminate this issue. Make sure that your BIOS is in advanced mode and TPM is enabled on your computer before advancing to the next step.
- Go to the ‘boot’ tab
- Enable Secure Boot
- Set to standard
- Save and exit.
Run Valorant in Compatibility Mode
- Right-click on Valorant.
- Click on Properties.
- Now, Browse the Compatibility tab.
- Hit the Run compatibility troubleshooter button at the top. A new window will pop up.
- Once the popup window finishes detecting problems, select Try recommended settings.
- Your PC will test the program in the earlier version of Windows, such as Windows 8.
- If Valorant runs, go back to the troubleshooter and hit the Next button.
- Select Yes, save these settings for this program, and your Valorant will always run in the saved settings.
Update Windows and Graphics Card Drivers
The graphics drivers on your computer may be either out of the current or have bugs. Some players say Valorant won’t launch because their graphics drivers are old. So update your graphics card driver manually or automatically.
If you are unsure about which graphics card:
To run the command prompt, use the Windows key and R. (this will open up a “Run” window).
After entering dxdiag, press the Enter key.
Choose the Display tab from the menu.
When you have determined the type of graphics card you possess, you may return here to get the relevant drivers for it:
AMD: http://support.amd.com/en-us/download/auto-detect-tool
NVIDIA: http://www.geforce.com/drivers
Valorant is a 5v5 first-person shooter developed and published by Riot Games in June 2020. It is currently available to play exclusively on PC, with a mobile version currently in the works.