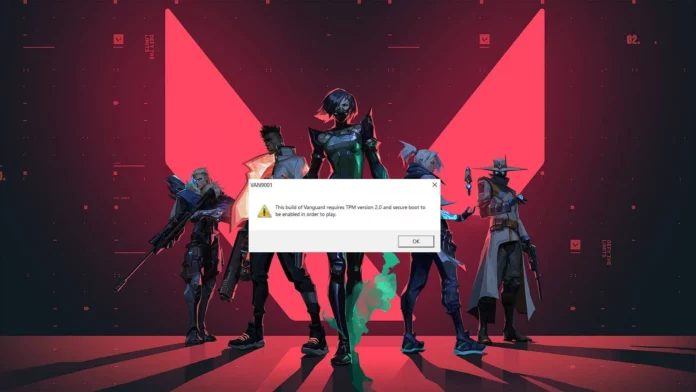To take your Valorant gaming experience to the next level, it’s essential to ensure that your PC satisfies the game’s minimum system requirements. A common hurdle faced by many players is the necessity to enable two pivotal security technologies – Trusted Platform Module (TPM) 2.0 and Secure Boot on Windows 11. These technologies bolster the trustworthiness and safety of programs booted by Windows 11, which is particularly important for Riot Games’ anti-cheat software, Vanguard. Vanguard needs these features to certify your PC’s trusted status. So, let’s dive into how you can turn on Secure Boot and TPM 2.0 for an optimal Valorant experience.
If you’ve tried to launch Valorant on a Windows 11 machine where either Secure Boot or TPM 2.0 is disabled, you might have encountered error codes like VAN9001, indicating that these features need to be enabled to play the game.
How to Enable Secure Boot for Valorant in 2023
The first step towards overcoming these issues is to enable Secure Boot. Start by accessing your system’s BIOS settings. It’s worth noting that altering your BIOS settings can be intimidating if you haven’t done it before. Incorrect changes can lead to issues, including your computer not starting up at all. Keep in mind that the BIOS varies depending on your computer or motherboard type.
Here’s the process to ensure Secure Boot is enabled:
- Identify your BIOS key setup, which could be F10, F2, F12, F1, or DEL keys.
- Switch off your system, then switch it back on.
- Repeatedly press the BIOS key that works for your system until the BIOS menu appears on the screen.
- In the BIOS menu, navigate to the BOOT option, select Secure Boot, and enable it.
- Make sure that the BIOS Mode value is set to UEFI and that the Secure Boot State value is On.
Activating TPM 2.0 In Valorant:
After enabling Secure Boot, you can proceed to enable TPM. Here’s how:
- Press the Windows key.
- Type “tpm.msc” and hit Enter.
- If your system doesn’t support TPM or it’s not enabled, you’ll get a message saying “Compatible TPM cannot be found: Compatible Trusted Platform Module (TPM) cannot be found on this computer. Verify that this computer has a 1.2 TPM or later and it is turned on in the BIOS.”
- If your system supports TPM, a new window will pop up with the status “The TPM is ready for use.” Verify that the specification version is 2.0 in the TPM Manufacturing Information window.
Implementing these adjustments will allow you to enjoy Valorant without any hiccups. It’s time to level up your gameplay!
Stay updated with the latest news in gaming and esports by signing up for early access to TalkEsport’s Mobile App. Follow us on Twitter and Google News to ensure you never miss the exciting updates.