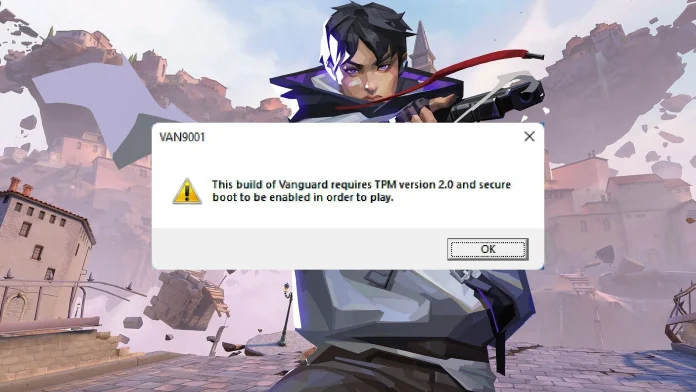Valorant requires Secure Boot to be enabled for its anti-cheat system, Vanguard, to function. Many players encounter errors when this setting is disabled. This guide explains how to enable Secure Boot for Valorant and fix related errors through BIOS setup.
Why Does Valorant Need Secure Boot?
Secure Boot ensures that only verified software runs when the system starts. Vanguard uses this feature to block unauthorized programs. Enabling Secure Boot is necessary for Valorant compatibility and security.
Steps to Enable Secure Boot
1. Shut Down the Computer
- Click Start Menu > Power > Shutdown to turn off the computer.
2. Open BIOS Settings
- Turn the computer back on and press the BIOS key during startup.
- Common keys are F2, F11, Delete, or F6.
3. Find Secure Boot Settings
- Go to Advanced Settings or Boot Options in the BIOS menu.
- Locate the Secure Boot option.
4. Enable Secure Boot
- Select Secure Boot and set it to Enabled.
- If the option is missing, ensure UEFI mode is active, as Secure Boot needs UEFI firmware.
5. Save Settings and Restart
- Save changes by selecting Save & Exit or pressing the assigned key.
- Restart the computer to apply changes.
Fixing Errors Related to Secure Boot
If issues persist after enabling Secure Boot, try the following:
- Check UEFI Mode: Make sure the BIOS is set to UEFI instead of Legacy.
- Reset BIOS Settings: Restore default settings and enable Secure Boot again.
- Update BIOS Firmware: Download and install the latest BIOS update from the manufacturer.
Enabling Secure Boot for Valorant ensures Vanguard runs properly, preventing compatibility errors. Follow these steps to fix Secure Boot errors and improve system security.