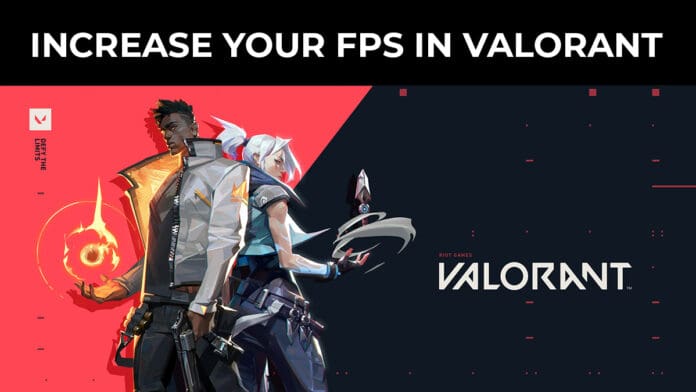Every online game has a major problem with it, it can be either lag, poor FPS or the game performance overall due to your PC specs. In a tactical FPS game like Valorant, these factors can really hinder your chances of pulling off a perfect snipe on the enemy players, or getting yourself sniped by a headshot.

Valorant is sure to have one of the most dedicated servers in the regions they are launching the game initially but yet they are not immune to any of the frame rate drops or lag, so how to solve these issues if you face any?
Is it the lag or the FPS initially?
Lag is not the only reason for reduced or lower FPS while playing the game, always troubleshoot and check your internet connection and give preference to wired internet connect instead of a wireless one. Also, keep a check if any program is consuming your internet connection while running in the background such as Epic Games Store, Steam, or your windows taking updates without you knowing about it.
Is your system even capable of delivering good FPS? (PC Specs)
If your PC doesn’t have good specifications, chances are while playing Valorant you will experience frame rate drops and even some lag. Mentioned below are some of the requirements to run Valorant on PC:
- CPU: Intel i3-370M
- CPU SPEED: Info
- RAM: 4 GB
- OS: Windows 7/8/10 64-bit
- VIDEO CARD: Intel HD 3000
- PIXEL SHADER: 3.0
- VERTEX SHADER: 3.0
VALORANT Recommended Requirements
- CPU: Core i5-4460
- CPU SPEED:
- RAM: 4 GB
- OS: Windows 7/8/10 64-bit
- VIDEO CARD: GTX 1050 Ti
- PIXEL SHADER: 5.1
- VERTEX SHADER: 5.1
- DEDICATED VIDEO RAM: 4096 MB
Sometimes, restarting your game or your system helps greatly in improving the performance of the game. One way to ensure good performance overall is to clear your system’s temporary files on a regular basis (trust me it works wonders!). How to do them?
- Press Windows + R button, a “Run” command window will pop up.
- Type: temp, %temp% and prefetch one by one in that Run command window.
- For each command, select all the files after the folder opens up and delete all the files (these are the temporary files made by your system which slows its a performance).
- Some files will show an error (they will not get deleted) so don’t worry about them.
Doing this once a day in the morning before you start gaming will show great results (tried and tested procedure).
- How to Complete Fortnite April Fools Quests 2025?
- Raksha Khadse Talks About Inclusion of Esports in 2036 Olympics
- Can You Play Marvel Rivals on PS4?
- One Piece Chapter 1145 Break Confirmed – Release Schedule & What to Expect
- My Happy Marriage S2E12 Recap: Naoshi’s Defeat & Miyo’s Awakening