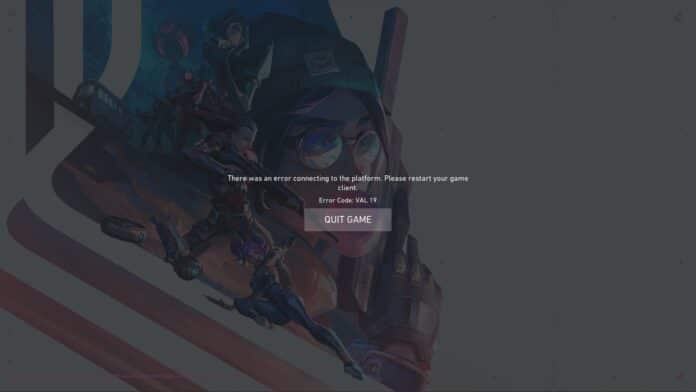If Valorant is stuck on the loading screen, several fast solutions can be brought into effect. Before trying anything, check Riot Games’ support pages or social media to be sure there is no scheduled maintenance causing the issue.
Valorant stuck on the loading screen might be caused by obsolete Windows, and Riot Vanguard can cause troubles on an old OS. Here are some fixes for Valorant’s loading screen.
Fixes for the Valorant loading screen stuck issue
You can check the current status of the game’s servers on any one of the following sites before attempting to implement any of the following solutions:
Riot Games has a page dedicated to the status of their services at https://status.riotgames.com/.
Support for Riot Games may be found on Twitter at the following address: https://twitter.com/riotsupport?lang=en
Down Detector can be found at the following address: https://downdetector.in/status/valorant/
Fix 1: Restart your PC
In the event that Vanguard does not correctly initialize, Valorant will become stuck in a loading screen. In some cases, simply restarting the device will resolve the problem. You could try one of the other options provided below if this one does not resolve the issue for you.
1. To access the Windows menu, press the Windows key on your keyboard.
2. To access the Power menu, click the icon.
3. Simply select the Restart option here.
4. The second fix is to update Windows.
When you have the most recent version of Windows installed on your computer, Valorant will function the most effective. So if your OS isn’t updated, consider doing so. Windows 7, Windows 8.1, and Windows 10 are all compatible with Valorant. You can update your OS on the Microsoft Support Page.
After you have finished updating your version of Windows, restart your computer and check to see if the loading screen for Valorant remains frozen.
Update your graphics driver.
It’s possible that the graphics drivers on your computer are either out of the current or have bugs. Some players say Valorant won’t launch because their graphics drivers are old. So update your graphics card driver manually or automatically.
In the event that you are unsure about which graphics card:
To run the command prompt, use the Windows key and R. (this will open up a “Run” window).
After entering dxdiag, press the Enter key.
Choose the Display tab from the menu.
When you have determined the type of graphics card you possess, you may return here to get the relevant drivers for it:
AMD: http://support.amd.com/en-us/download/auto-detect-tool
NVIDIA: http://www.geforce.com/drivers
Step 5: Restore the default graphics settings
1. NVIDIA CONTROL PANEL (for NVIDIA cards)
2. Select NVIDIA Control Panel using the context menu that appears when you right-click on your Desktop.
3. Choose to Manage 3D Settings from the menu.
4. Simply select the Restore Defaults button.
CATALYST CONTROL CENTER (for AMD cards)
1. Catalyst Control Center may be accessed by doing a right-click on your desktop and selecting the option (also called VISION center).
2. Make sure you select Preferences.
3. Simply select the Restore Factory Defaults option.