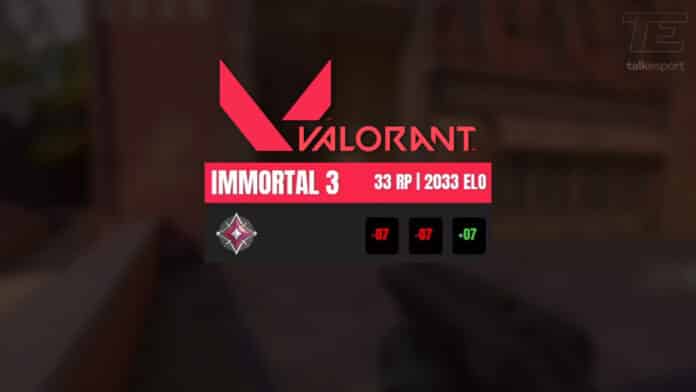You can now add a widget on your stream which lets you keep a record of the ELO points while competing at Valorant’s Riot Mode.
Earlier on 23rd December, RumbleMike on GitHub where the 16yo North American revealed the ELO system of Riot’s Valorant Ranked mode. In our last write-up, we discussed the former’s executable and the steps to download the same.
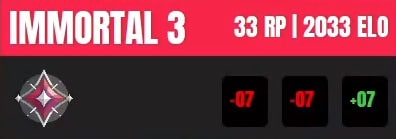
Today RumbleMike is back with yet another workable project “VALOR OVERLAY” where the previously revealed ELO system can now be displayed on your streams (If you do) as an overlay. This widget is refreshed every 10 seconds.
Before setting this up, make sure you download these following files:
https://dotnet.microsoft.com/download/dotnet-core/thank-you/runtime-desktop-3.1.10-windows-x86-installer [x86 Version]
OR
https://dotnet.microsoft.com/download/dotnet-core/thank-you/runtime-desktop-3.1.10-windows-x64-installer [x64 Version]
Let’s look into the steps to download and install the same :
1. Visit RumbleMike’s GitHub over here where the project has been displayed.
2. Hit Download.
3. Extract the .ZIP file to any preferred location.
4. Now open the extracted folder and head over to the references folder. Here you will find a TTF File (Font File) and a Config.Json.
5. Open the “Config.Json” with any text editor.
6. Enter your Login Details along with your region credential.
‘na’ for North America (Players from Latin America CAN USE NORTH AMERICA), ‘eu’ for Europe, ‘ap’ for OCE, Africa, Australia, ‘ko’ for Korea, and ‘br’ for Brazil.
7. Set your delay. This is how often your rank and ranked points update as per the developer. Recommended delay is 10-20 seconds. The file will look like this :
{
“username” : “Username”,
“password” : “Password”,
“region” : “region”,
“refreshtime” : 10
}
Make sure you put a 10+ seconds delay as the executable might avoid any parameter less than 10.
8. Run the Application which then greets you with a pop up, from Windows Smart Screen. This usually occurs as the former is not signed by the code author.
9. After launching it successfully, you will see a window with your gained/lost Rank points parameters based on your last 3 matches. Numbers in green denotes the won match while the ones in Red denotes a Loss.
10. Capture the windows via OBS, and you’re all good to go.